Tutorial
Photomatix, i suoi slider ed il loro funzionamento
In questo tutorial approfondiremo la conoscenza degli slider del tonemapping in Photomatix, come lavorano e quali sono i loro effetti sulla foto da mappare, perchè avere una buona foto di partenza è essenziale ma se sappiamo come interagiscono con essa i suddetti slider ne trarremmo sicuramente vantaggio e avremo così una foto migliorata da dare poi in "pasto" per il tocco finale a Photoshop. Ultimamente Photomatix è molto migliorato e mi sento sicuramente di dire e consigliare l'unione dei vari scatti con il suddetto progamma(ho sempre consigliato per l'unione Photoshop).
Detto questo possiamo partire con la descrizione.
Le prime 5 impostazioni della finestra di dialogo di Tone Mapping di Photomatix sono probabilmente la serie più importante per controllare il modo in cui l'immagine finale risulterà.
Esse sono anche le impostazioni(a parte la Forza/Strength che lascio fisso a 90) che più di frequente modifico nel tonemapping
1) Strength
Questo slider controlla in maniera notevole l'immagine finale.Più alto porteremo il suo valore e più evidente sarà l'effetto HDR, mentre tenendolo basso il risultato finale sarà più "naturale" e fotograficamente parlando più reale.
2) Color saturation
Aumentando questo slider oltre il 50% renderà i colori più vivi rispetto all'immagine originale, sotto il 50% più tenui. Personalmente non vado mai oltre il 50%, preferisco "vivacizzare" i colori in Photoshop con il metodo Lab Color(si sono fissato) dove ho un controllo maggiore sia sul colore che sulla luminosità, vedi il mio primo tutorial qui sotto.
3) Luminosity
Questo slider controlla la quantità di luce di riempimento sull'intera immagine quindi immaginate questa regolazione come una forma di regolazione della luminosità. Valori alti renderanno l'immagine più chiara mentre valori bassi la renderanno più scura ma sarà sempre e soltanto sull'inera immagine.
4) Detail Contrast
Anche se la sua denominazione è Detail Contrast(prima era Microcontrast) questo slider agisce sul contrasto complessivo dell'immagine.Agendo sullo slider ed aumentandolo aumentiamo il contrasto dell'immagine, però di conseguenza essa tenderà a diventare più scura quindi richiederà un cambiamento di luminosità che sarà compensato con il punto dei bianchi.
5)
Lighting Adjustments(prima era lo Smoothing)
Questa è quasi certamente una delle impostazioni più critiche e importanti. Valori alti riducono gli effetti di alone su immagini ad alto contrasto, bassi valori generano macchie ed aloni.
Con le ultime versioni hanno introdotto dei preset di illuminazione che non sono male ma personalmente uso sempre e solo lo slider manualmente perchè mi da un controllo totale sull'effetto che desidero dare.
6)
Micro Highlights
Questo slider va ad agire sul rumore dell'immagine e personalmente lo tengo sempre tra il 15 % della scala(lo trovo un buon compromesso), un suo aumento renderà l'immagine più liscia ma andrà a schiarirla molto quindi sarà molto meglio agire in Photoshop per togliere la rumorosità eccessiva(anche selettivamente).
IMPOSTAZIONE TONI

7)
Smooth Highlights
Qui vale lo stesso discorso del Lighting Adjustments però interveniamo sulle alte luci, quindi cautela.
8)
Punto del bianco
Il punto del bianco determina il valore dei pixel bianchi delle immagini.
Aumentando il valore aumenta la luminosità delle immagini (se si guarda l'istogramma, vedrete che si estende a destra). Diminuendolo, abbassa la luminosità complessiva. Si tratta di un importante
dispositivo di scorrimento durante l'impostazione della luminosità, ovviamente, ma si rivela utile anche quando cerchiamo di controllare le luci soffuse.
9)
Punto del nero
Il punto del nero, ovviamente, determina il valore dei pixel neri. Pensate a come agisce sul bordo opposto dell'istogramma del punto del bianco. Aumentando il punto del nero si estende l'istogramma a sinistra e tira i pixel dell'area nera, oscurando l'immagine. Spostandolo a sinistra, ha l'effetto opposto.
10)
Gamma
Questo slider controlla il "calore" complessiva dell'immagine. Valori alti vicino alla destra danno all'immagine
un tono complessivo caldo (arancione / rosso) mentre i valori bassi, verso sinistra, danno un tono fresco(blù) all'immagine.
12)
Saturazione Highlights
Questo cursore permette di modificare la profondità del colore delle aree più luminose dell'immagine.
13)
Saturazione Shadows
Questo cursore modifica la profondità del colore delle aree più scure dell'immagine.
Micro-smoothing
Esso controlla la "lisciatura" della luce in una zona molto localizzata.
Impostarlo a zero ha un effetto meraviglioso sulla texture fine dell'immagine. Purtroppo, l'impostazione a zero genera un rumore terribile in vaste zone che graduatamente cambiano colore come, ad esemio, i cieli.
Highlights Smoothness
Questo cursore controlla le aree luminose dell'immagine. L'aumento tende a rendere l'effetto "HDR" un pò più sottile alleggerendo l'immagine.
Shadows Smoothness Questo controlla le aree scure dell'immagine.
Shadows Clipping
Questa impostazione consente di spingere tutti i pixel neri al di sotto di un certo valore .
Questo per me è tutto, non so se ci avete fatto caso ma non ho parlato del Deghosting implementato nelle ultime versioni di Photomatix e che va attivato nelle impostazioni iniziali del programma, prima del tonemapping. Questa selezione può lavorare im modo automatico(fa tutto Photomatix) o manuale dove sarete voi a selezionare selettivamente(anche selezioni multiple) dove andrà ad agire, devo dire che l'ho provato poco e lavora abbastanza bene ma io preferisco fare il Deghosting in Photoshop dove ho più controllo sulle determinate aree da correggere. Ne parleremo in seguito in un altro tutorial prossimamente, per ora è tutto e se ci sono domande o quant'altro sapete dove trovarmi.
Ciao
Maurizio
Qui vale lo stesso discorso del Lighting Adjustments però interveniamo sulle alte luci, quindi cautela.
8)
Punto del bianco
Il punto del bianco determina il valore dei pixel bianchi delle immagini.
Aumentando il valore aumenta la luminosità delle immagini (se si guarda l'istogramma, vedrete che si estende a destra). Diminuendolo, abbassa la luminosità complessiva. Si tratta di un importante
dispositivo di scorrimento durante l'impostazione della luminosità, ovviamente, ma si rivela utile anche quando cerchiamo di controllare le luci soffuse.
9)
Punto del nero
Il punto del nero, ovviamente, determina il valore dei pixel neri. Pensate a come agisce sul bordo opposto dell'istogramma del punto del bianco. Aumentando il punto del nero si estende l'istogramma a sinistra e tira i pixel dell'area nera, oscurando l'immagine. Spostandolo a sinistra, ha l'effetto opposto.
10)
Gamma
Lo slider Gamma controlla il contrasto complessivo dell'immagine ma
in modo più drammatico del microcontrasto (quindi forse questo è il "macrocontrast" dopo tutto).
Utilizzare i valori alti vicino alla sinistra del cursore per avere un'immagine
ad alto contrasto e bassi valori vicino alla destra del cursore per un basso contrasto.
IMPOSTAZIONI COLORE
11)
Temperatura
un tono complessivo caldo (arancione / rosso) mentre i valori bassi, verso sinistra, danno un tono fresco(blù) all'immagine.
12)
Saturazione Highlights
Questo cursore permette di modificare la profondità del colore delle aree più luminose dell'immagine.
13)
Saturazione Shadows
Questo cursore modifica la profondità del colore delle aree più scure dell'immagine.
IMPOSTAZIONI VARIE
Micro-smoothing
Esso controlla la "lisciatura" della luce in una zona molto localizzata.
Impostarlo a zero ha un effetto meraviglioso sulla texture fine dell'immagine. Purtroppo, l'impostazione a zero genera un rumore terribile in vaste zone che graduatamente cambiano colore come, ad esemio, i cieli.
Highlights Smoothness
Questo cursore controlla le aree luminose dell'immagine. L'aumento tende a rendere l'effetto "HDR" un pò più sottile alleggerendo l'immagine.
Shadows Smoothness Questo controlla le aree scure dell'immagine.
Shadows Clipping
Questa impostazione consente di spingere tutti i pixel neri al di sotto di un certo valore .
Questo per me è tutto, non so se ci avete fatto caso ma non ho parlato del Deghosting implementato nelle ultime versioni di Photomatix e che va attivato nelle impostazioni iniziali del programma, prima del tonemapping. Questa selezione può lavorare im modo automatico(fa tutto Photomatix) o manuale dove sarete voi a selezionare selettivamente(anche selezioni multiple) dove andrà ad agire, devo dire che l'ho provato poco e lavora abbastanza bene ma io preferisco fare il Deghosting in Photoshop dove ho più controllo sulle determinate aree da correggere. Ne parleremo in seguito in un altro tutorial prossimamente, per ora è tutto e se ci sono domande o quant'altro sapete dove trovarmi.
Ciao
Maurizio
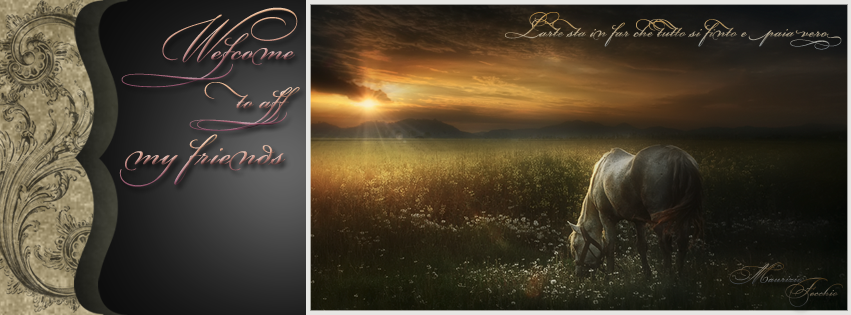

Nessun commento:
Posta un commento
Nota. Solo i membri di questo blog possono postare un commento.